GCP Private Service Connect
Private Service Connect
Private Service Connect (PSC) is a Google Cloud networking feature that allows consumers to access managed services privately inside their virtual private cloud (VPC) network. Similarly, it allows managed service producers to host these services in their own separate VPC networks and offer a private connection to their consumers.
Service producers publish their applications to consumers by creating Private Service Connect services. Service consumers access those Private Service Connect services directly through one of these Private Service Connect types.
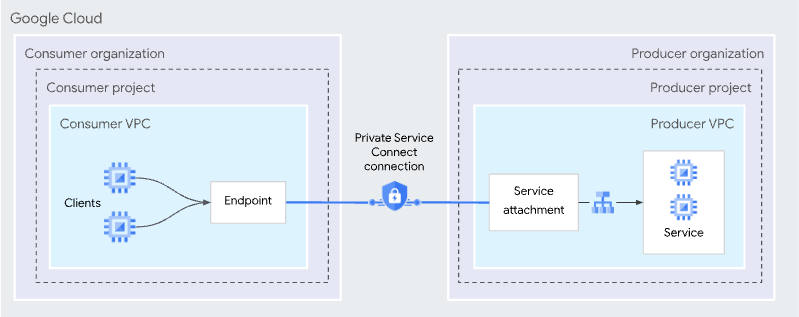
By default, a ClickHouse service is not available over a Private Service connection even if the PSC connection is approved and established; you need explicitly add the PSC ID to the allow list on an instance level by completing step below.
GCP Private Service Connect can be enabled only on ClickHouse Cloud Production services
Cross-region connectivity is not supported. Producer and consumer regions should be the same. You will be able to connect from other regions within your VPC if you enable Global access on the PSC level (see below).
The process is split into four steps:
- Obtain GCP service attachment for Private Service Connect.
- Create a service endpoint.
- Add Endpoint ID to ClickHouse Cloud organization.
- Add Endpoint ID to service(s) allow list.
Find complete Terraform example for GCP Private Service Connect here.
Obtain GCP service attachment for Private Service Connect
Before you get started, you'll need an API key. You can create a new key or use an existing one.
ClickHouse Cloud console
In the ClickHouse Cloud console, open the service that you would like to connect via Private Service Connect, then open the Settings menu. Click on the Set up private endpoint button. Copy the Service name which will be used for setting up Private Service Connect.
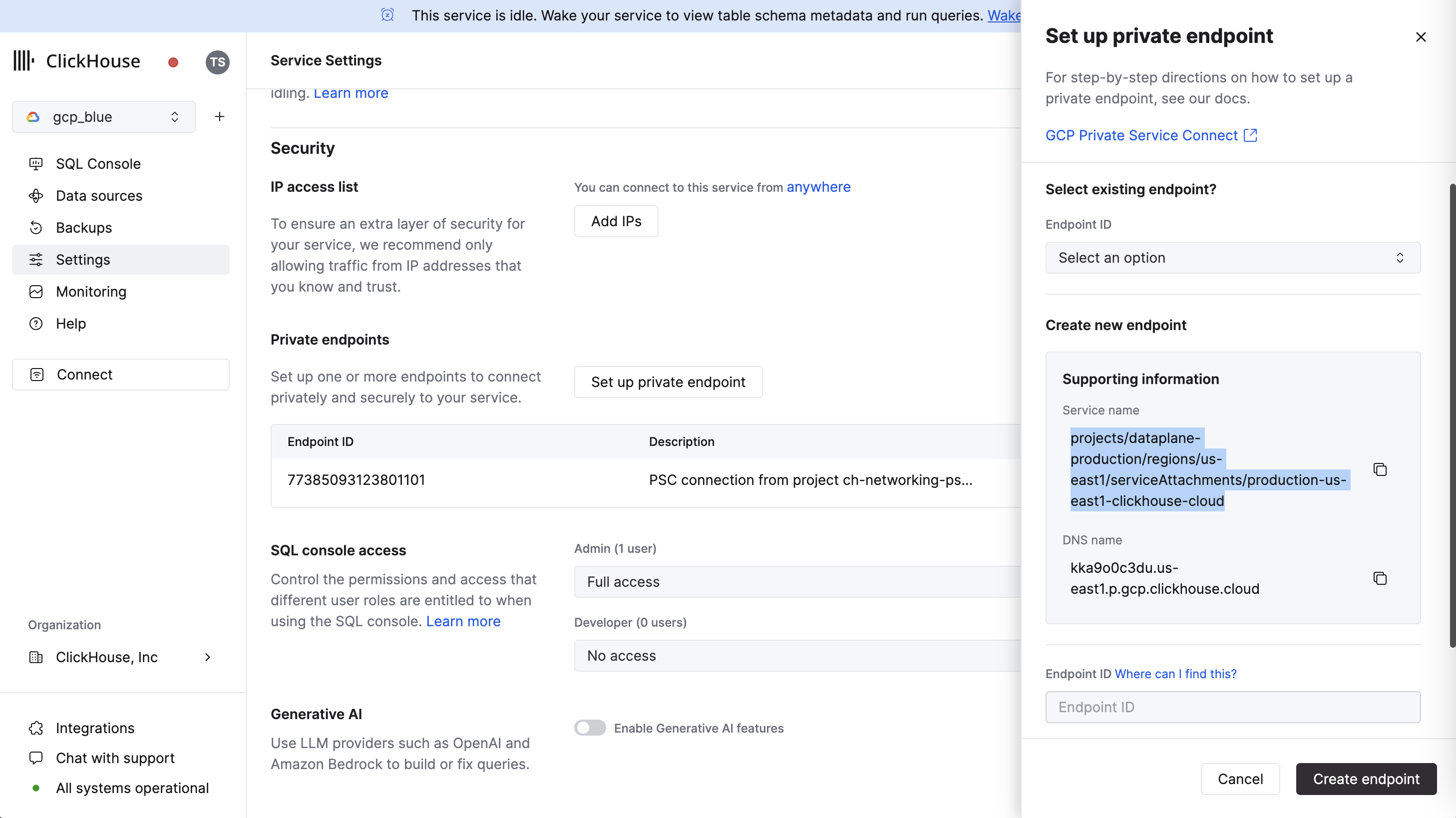
REST API
Set environment variables before running any commands:
REGION=<region code, use GCP format>
PROVIDER=gcp
KEY_ID=<Key ID>
KEY_SECRET=<Key secret>
ORG_ID=<set ClickHouse organization ID>
You need at least one instance deployed in the region to perform this step.
Get an instance ID from your region.
curl --silent --user ${KEY_ID:?}:${KEY_SECRET:?} https://api.clickhouse.cloud/v1/organizations/${ORG_ID:?}/services | jq ".result[] | select (.region==\"${REGION:?}\" and .provider==\"${PROVIDER:?}\") | .id " -r | head -1 | tee instance_id
Create an INSTANCE_ID environment variable using the ID you received in the previous step:
INSTANCE_ID=$(cat instance_id)
Obtain GCP service attachment for Private Service Connect:
curl --silent --user ${KEY_ID:?}:${KEY_SECRET:?} https://api.clickhouse.cloud/v1/organizations/${ORG_ID:?}/services/${INSTANCE_ID:?}/privateEndpointConfig | jq .result
{
"endpointServiceId": "projects/.../regions/xxx/serviceAttachments/...-xxx-clickhouse-cloud",
...
}
Make a note of the endpointServiceId. You'll use it in the next step.
Create service endpoint
In this section, we're going to create a service endpoint.
Adding a Private Service Connection (PSC)
First up, we're going to create a PSC.
Using Google Cloud console
In the Google Cloud console, navigate to Network services -> Private Service Connect.
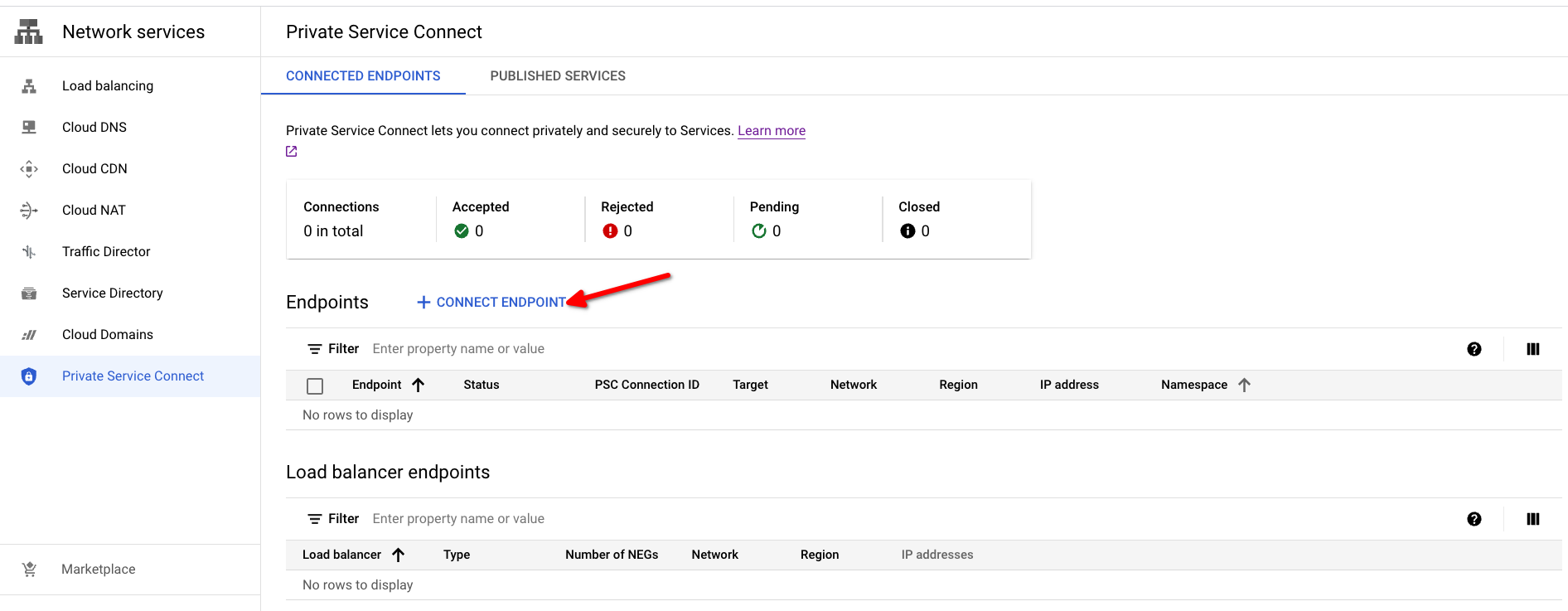
Open the Private Service Connect creation dialog by clicking on the Connect Endpoint button.
- Target: use Published service
- Target service: use endpointServiceId from Obtain GCP service attachment for Private Service Connect step.
- Endpoint name: set a name for the PSC Endpoint name.
- Network/Subnetwork/IP address: choose the network you want to use for the connection. You will need to create an IP address or use an existing one for the Private Service Connect endpoint.
- To make the endpoint available from any region, you can enable the Enable global access checkbox.
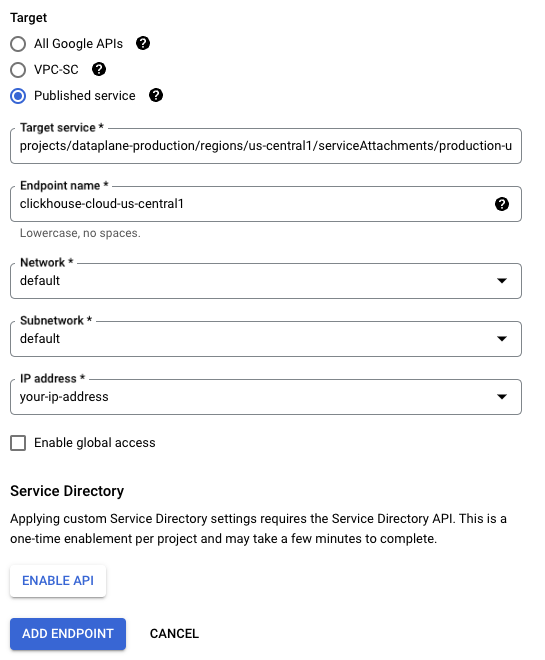
To create the PSC Endpoint, use the ADD ENDPOINT button.
The Status column will change from Pending to Accepted once the connection is approved.

Copy PSC Connection ID & IP address(10.142.0.2 in this example), you will need this information in the next steps.
Using Terraform
provider "google" {
# Specify your project here.
project = "my-gcp-project"
region = "us-central1"
}
variable "region" {
type = string
default = "asia-southeast1"
}
variable "subnetwork" {
type = string
# Use the correct link to your subnetwork.
# Example: "https://www.googleapis.com/compute/v1/projects/my-gcp-project/regions/asia-southeast1/subnetworks/default"
}
variable "network" {
type = string
# Use the correct link to your network.
# Example: "https://www.googleapis.com/compute/v1/projects/my-gcp-project/global/networks/default"
}
resource "google_compute_address" "psc_endpoint_ip" {
# You can specify an IP address if needed.
# address = "10.148.0.2"
address_type = "INTERNAL"
name = "clickhouse-cloud-psc-${var.region}"
purpose = "GCE_ENDPOINT"
region = var.region
subnetwork = var.subnetwork
}
resource "google_compute_forwarding_rule" "clickhouse_cloud_psc" {
ip_address = google_compute_address.psc_endpoint_ip.self_link
name = "ch-cloud-${var.region}"
network = var.network
region = var.region
load_balancing_scheme = ""
# service attachment
target = "https://www.googleapis.com/compute/v1/<data from 'Obtain GCP service attachment for Private Service Connect' step>"
}
output "psc_connection_id" {
value = google_compute_forwarding_rule.clickhouse_cloud_psc.psc_connection_id
description = "Add GCP PSC Connection ID to allow list on instance level."
}
Setting up DNS
Two options are presented, using the Google Cloud console and using the gcloud CLI.
Using the Google Cloud console
- Create a Private DNS zone from Supported regions.
- Open Network services -> Cloud DNS.
- Select Create Zone:
In the Zone Type dialog, set:
- Zone type: Private
- Zone name: input an appropriate zone name.
- DNS name: use the Private DNS domain column from the Supported regions table for your region.
- Networks: attach a DNS zone to networks you are planning to use for connections to ClickHouse Cloud using PSC.

Create a wildcard record
Point it to the IP address created in the Adding PSC Connection step.
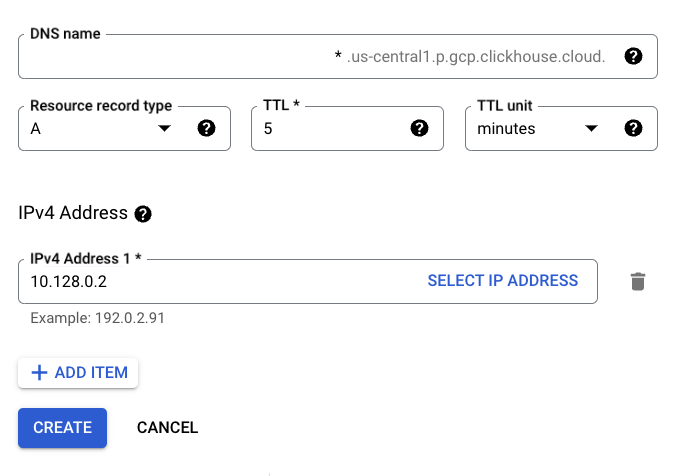
Using the gcloud CLI
Create DNS zone
gcloud dns \
--project=_PROJECTID_ \
managed-zones create ch-cloud-us-central1 \
--description="Private DNS zone for PSC" \
--dns-name="us-central1.p.gcp.clickhouse.cloud." \
--visibility="private" \
--networks="https://www.googleapis.com/compute/v1/projects/_PROJECTID_/global/networks/default"
Create wildcard DNS record
gcloud dns \
--project=_PROJECTID_ \
record-sets create *.us-central1.p.gcp.clickhouse.cloud. \
--zone="ch-cloud-us-central1" \
--type="A" \
--ttl="300" \
--rrdatas="10.128.0.2"
Using Terraform
resource "google_dns_managed_zone" "clickhouse_cloud_private_service_connect" {
description = "Private DNS zone for accessing ClickHouse Cloud using Private Service Connect"
dns_name = "${var.region}.p.gcp.clickhouse.cloud."
force_destroy = false
name = "clickhouse-cloud-private-service-connect-${var.region}"
visibility = "private"
}
resource "google_dns_record_set" "psc-wildcard" {
managed_zone = google_dns_managed_zone.clickhouse_cloud_private_service_connect.name
name = "*.${var.region}.p.gcp.clickhouse.cloud."
type = "A"
rrdatas = [google_compute_address.psc_endpoint_ip.address]
}
Verify DNS setup
Any record within the us-central1.p.gcp.clickhouse.cloud domain should be pointed to the Private Service Connect Endpoint IP. (10.142.0.2 in this example).
ping instance-id.us-central1.p.gcp.clickhouse.cloud.
PING instance-id.us-east1.p.gcp.clickhouse.cloud (10.142.0.2) 56(84) bytes of data.
Add Endpoint ID to ClickHouse Cloud organization
ClickHouse Cloud console
To add an endpoint to your organization, proceed to the Add Endpoint ID to service(s) allow list step. Adding the PSC Connection ID using the ClickHouse Cloud console to services allow list automatically adds it to organization.
To remove an endpoint, open Organization details -> Private Endpoints and click the delete button to remove the endpoint.
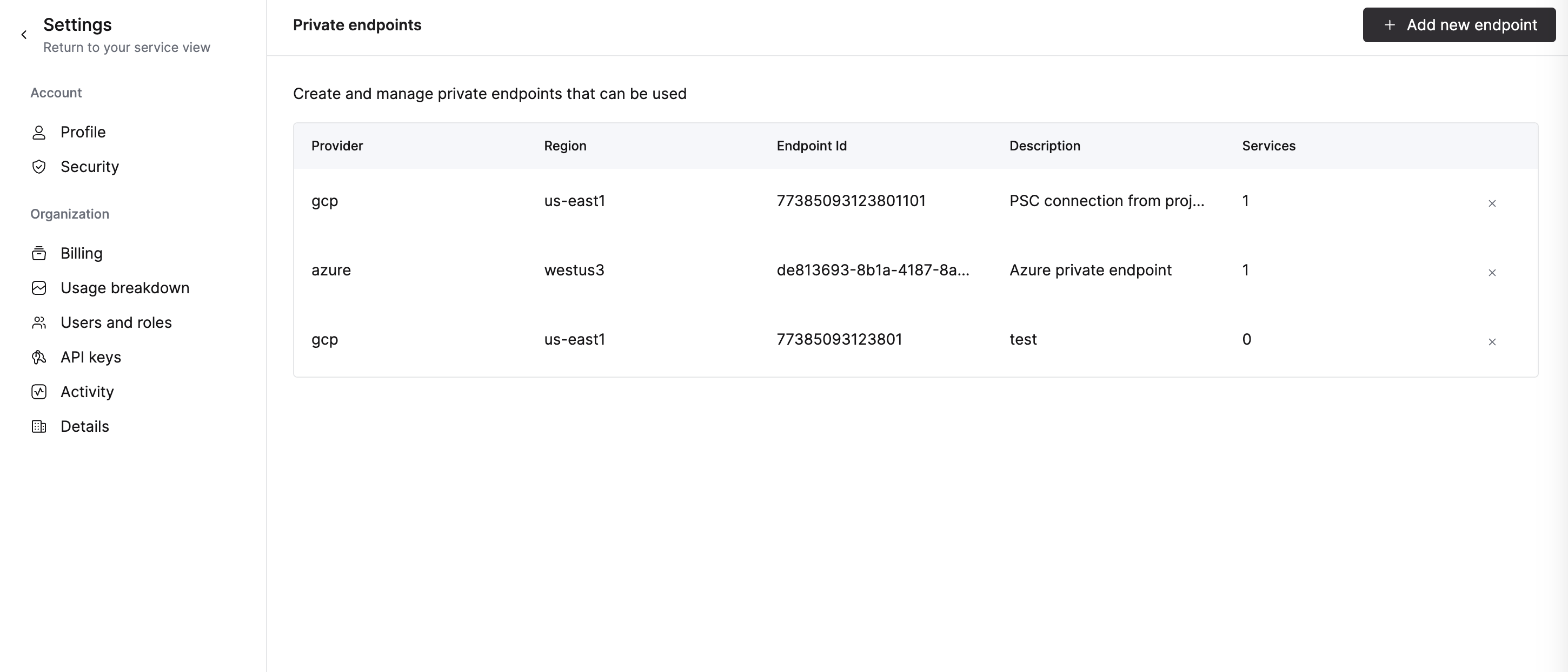
REST API
Set the following environment variables before running any commands:
PROVIDER=gcp
KEY_ID=<Key ID>
KEY_SECRET=<Key secret>
ORG_ID=<set ClickHouse organization ID>
ENDPOINT_ID=<PSC Connection ID from the previous step>
REGION=<region code, use GCP format>
Set the VPC_ENDPOINT environment variable using data from the previous step.
To add an endpoint, run:
cat <<EOF | tee pl_config_org.json
{
"privateEndpoints": {
"add": [
{
"cloudProvider": "gcp",
"id": "${ENDPOINT_ID:?}",
"description": "A GCP private endpoint",
"region": "${REGION:?}"
}
]
}
}
EOF
To remove an endpoint, run:
cat <<EOF | tee pl_config_org.json
{
"privateEndpoints": {
"remove": [
{
"cloudProvider": "gcp",
"id": "${ENDPOINT_ID:?}",
"region": "${REGION:?}"
}
]
}
}
EOF
Add/remove Private Endpoint to an organization:
curl --silent --user ${KEY_ID:?}:${KEY_SECRET:?} -X PATCH -H "Content-Type: application/json" https://api.clickhouse.cloud/v1/organizations/${ORG_ID:?} -d @pl_config_org.json
Add Endpoint ID to service(s) allow list
You need to add an Endpoint ID to the allow-list for each instance that should be available using Private Service Connect.
This step cannot be done for Development services.
ClickHouse Cloud console
In the ClickHouse Cloud console, open the service that you would like to connect via Private Service Connect, then navigate to Settings. Enter the Endpoint ID obtained from the previous step.
If you want to allow access from an existing Private Service Connect connection, use the existing endpoint drop-down menu.
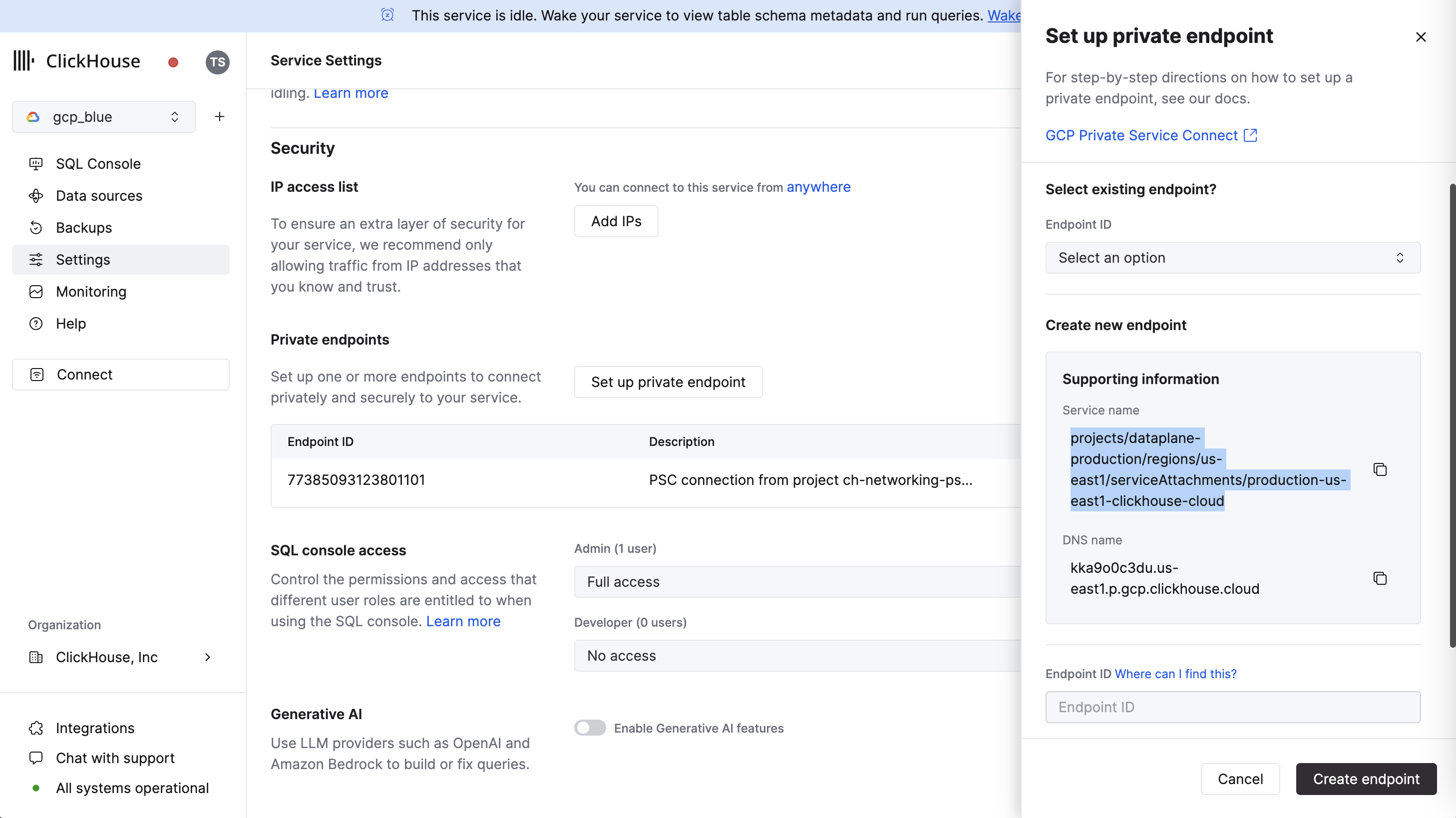
REST API
Set these envorinment variables before running any commands:
PROVIDER=gcp
KEY_ID=<Key ID>
KEY_SECRET=<Key secret>
ORG_ID=<set ClickHouse organization ID>
ENDPOINT_ID=<PSC Connection ID from the previous step>
INSTANCE_ID=<Instance ID>
Execute it for each service that should be available using Private Service Connect.
To add:
cat <<EOF | tee pl_config.json
{
"privateEndpointIds": {
"add": [
"${ENDPOINT_ID}"
]
}
}
EOF
To remove:
cat <<EOF | tee pl_config.json
{
"privateEndpointIds": {
"remove": [
"${ENDPOINT_ID}"
]
}
}
EOF
curl --silent --user ${KEY_ID:?}:${KEY_SECRET:?} -X PATCH -H "Content-Type: application/json" https://api.clickhouse.cloud/v1/organizations/${ORG_ID:?}/services/${INSTANCE_ID:?} -d @pl_config.json | jq
Accessing instance using Private Service Connect
Each instance with configured Private Service Connect filters has two endpoints: public and private. In order to connect using Private Service Connect, you need to use a private endpoint(privateDnsHostname).
private DNS hostname is only available from your GCP VPC. Do not try to resolve the DNS host from a machine that resides outside of GCP VPC.
Getting Private DNS Hostname
ClickHouse Cloud console
In the ClickHouse Cloud console, navigate to Settings. Click on the Set up private endpoint button. In the opened flyout, copy the DNS Name.
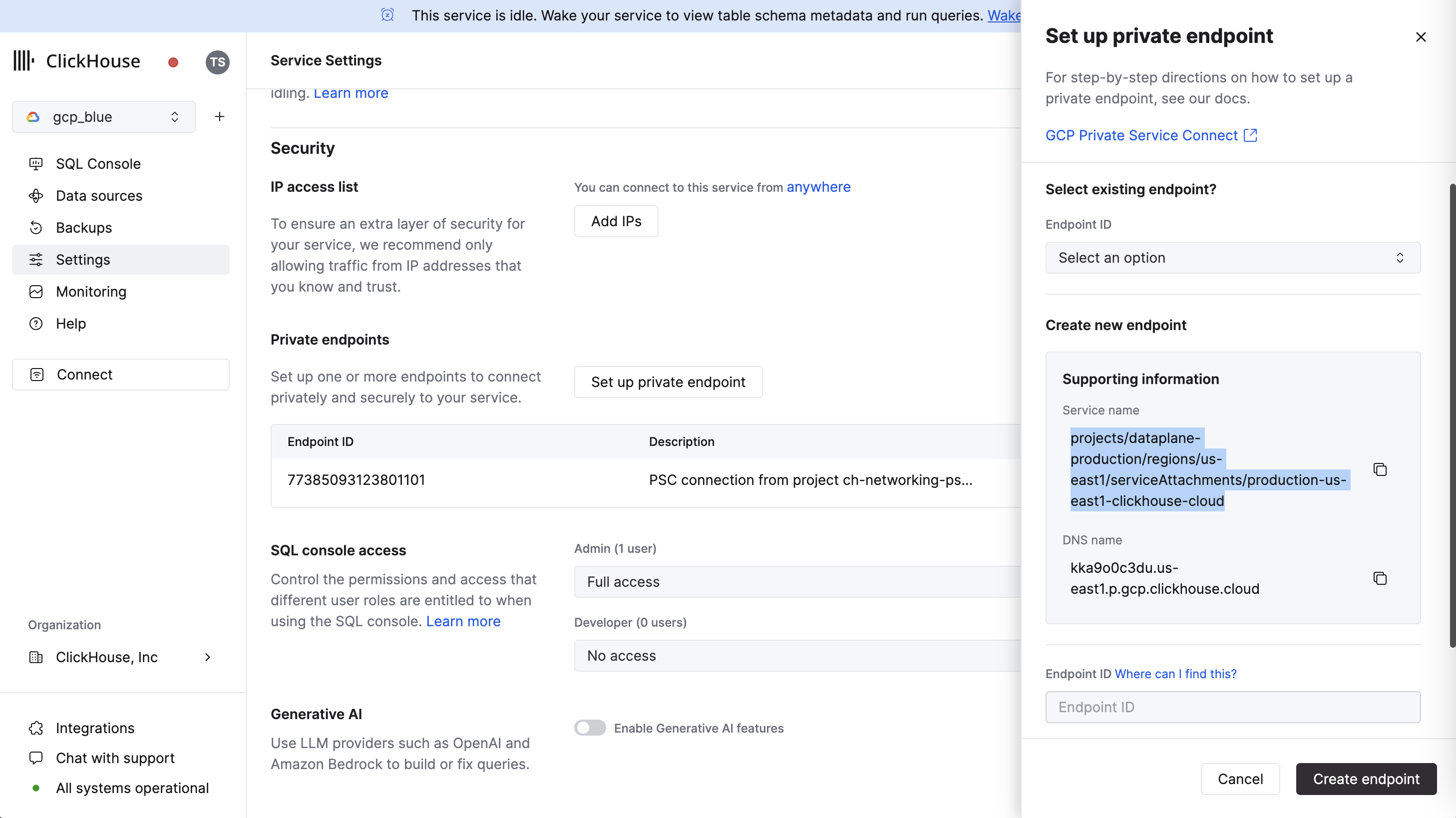
REST API
Set the following environment variables before running any commands:
KEY_ID=<Key ID>
KEY_SECRET=<Key secret>
ORG_ID=<set ClickHouse organization ID>
INSTANCE_ID=<Instance ID>
curl --silent --user $KEY_ID:$KEY_SECRET https://api.clickhouse.cloud/v1/organizations/$ORG_ID/services/$INSTANCE_ID/privateEndpointConfig | jq .result
{
...
"privateDnsHostname": "xxxxxxx.<region code>.p.gcp.clickhouse.cloud"
}
In this example, connection to the xxxxxxx.yy-xxxxN.p.gcp.clickhouse.cloud hostname will be routed to Private Service Connect. Meanwhile, xxxxxxx.yy-xxxxN.gcp.clickhouse.cloud will be routed over the internet.
Troubleshooting
Test DNS setup
All DNS records from the ${region}.p.gcp.clickhouse.cloud. zone should be pointed to the internal IP address from Adding PSC Connection step. In this example, the region is us-central1.
nslookup abcd.us-central1.p.gcp.clickhouse.cloud.
Non-authoritative answer:
Name: abcd.us-central1.p.gcp.clickhouse.cloud
Address: 10.142.0.2
Connection reset by peer
- Most likely, the Endpoint ID was not added to the service allow-list. Revisit the Add endpoint ID to services allow-list step.
Test connectivity
If you have problems with connecting using PSC link, check your connectivity using openssl. Make sure the Private Service Connect endpoint status is Accepted:
OpenSSL should be able to connect (see CONNECTED in the output). errno=104 is expected.
openssl s_client -connect abcd.us-central1.p.gcp.clickhouse.cloud:9440
CONNECTED(00000003)
write:errno=104
---
no peer certificate available
---
No client certificate CA names sent
---
SSL handshake has read 0 bytes and written 335 bytes
Verification: OK
---
New, (NONE), Cipher is (NONE)
Secure Renegotiation IS NOT supported
Compression: NONE
Expansion: NONE
No ALPN negotiated
Early data was not sent
Verify return code: 0 (ok)
Checking Endpoint filters
REST API
Set the following environment variables before running any commands:
KEY_ID=<Key ID>
KEY_SECRET=<Key secret>
ORG_ID=<please set ClickHouse organization ID>
INSTANCE_ID=<Instance ID>
curl --silent --user ${KEY_ID:?}:${KEY_SECRET:?} -X GET -H "Content-Type: application/json" https://api.clickhouse.cloud/v1/organizations/${ORG_ID:?}/services/${INSTANCE_ID:?} | jq .result.privateEndpointIds
[]
Connecting to a remote database
Let's say you are trying to use the MySQL or PostgreSQL table functions in ClickHouse Cloud and connect to your database hosted in GCP. GCP PSC cannot be used to enable this connection securely. PSC is a one-way, unidirectional connection. It allows your internal network or GCP VPC to connect securely to ClickHouse Cloud, but it does not allow ClickHouse Cloud to connect to your internal network.
According to the GCP Private Service Connect documentation:
Service-oriented design: Producer services are published through load balancers that expose a single IP address to the consumer VPC network. Consumer traffic that accesses producer services is unidirectional and can only access the service IP address, rather than having access to an entire peered VPC network.
To do this, configure your GCP VPC firewall rules to allow connections from ClickHouse Cloud to your internal/private database service. Check the default egress IP addresses for ClickHouse Cloud regions, along with the available static IP addresses.
More information
For more detailed information, visit cloud.google.com/vpc/docs/configure-private-service-connect-services.